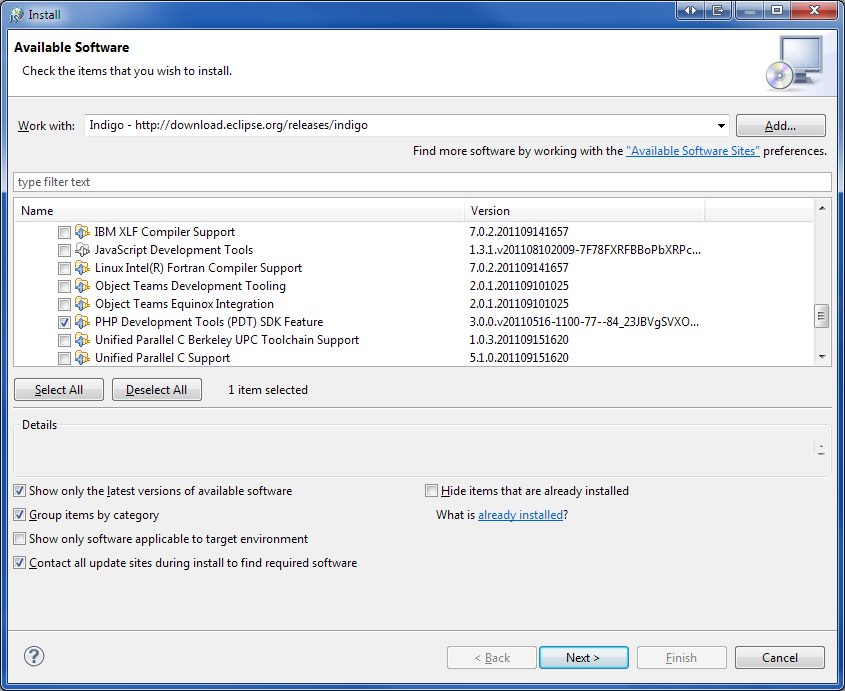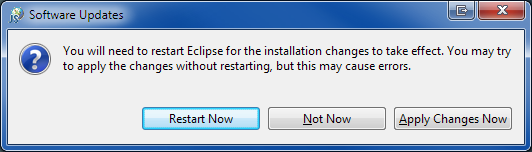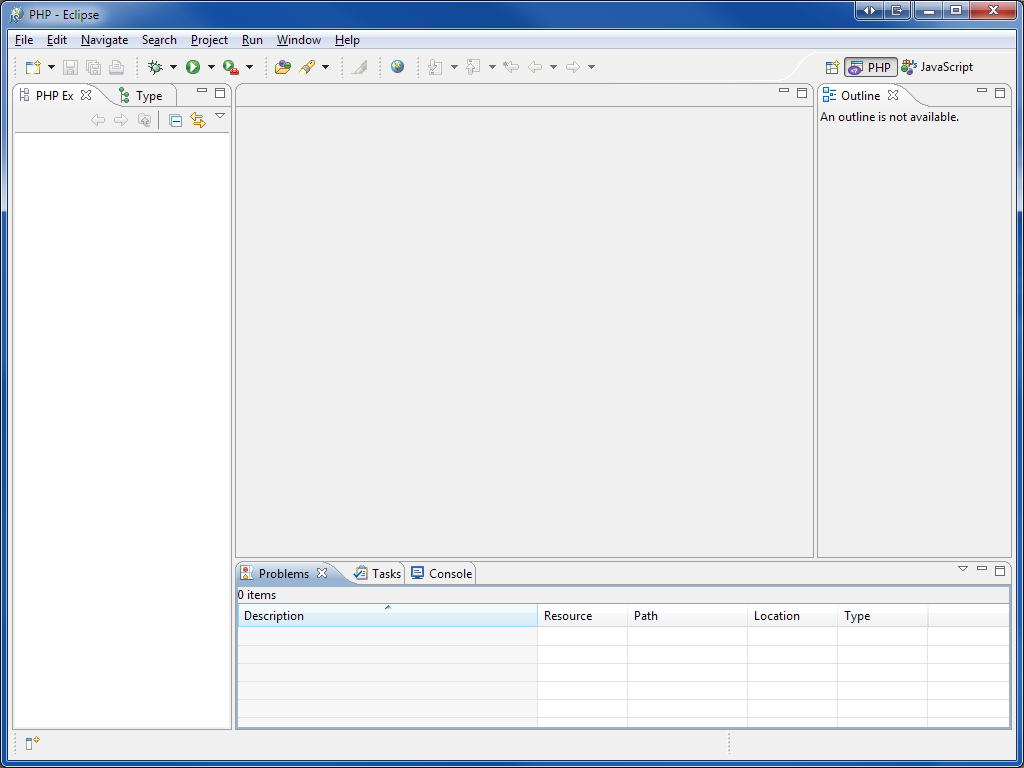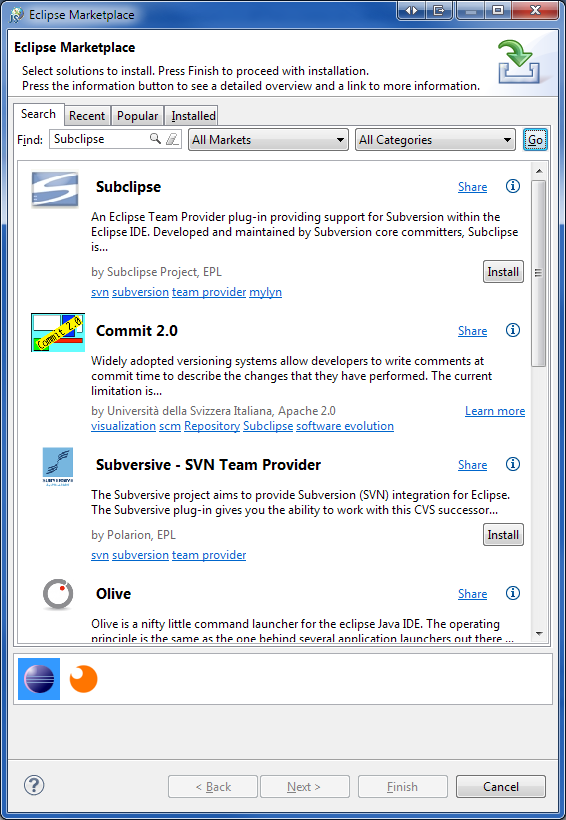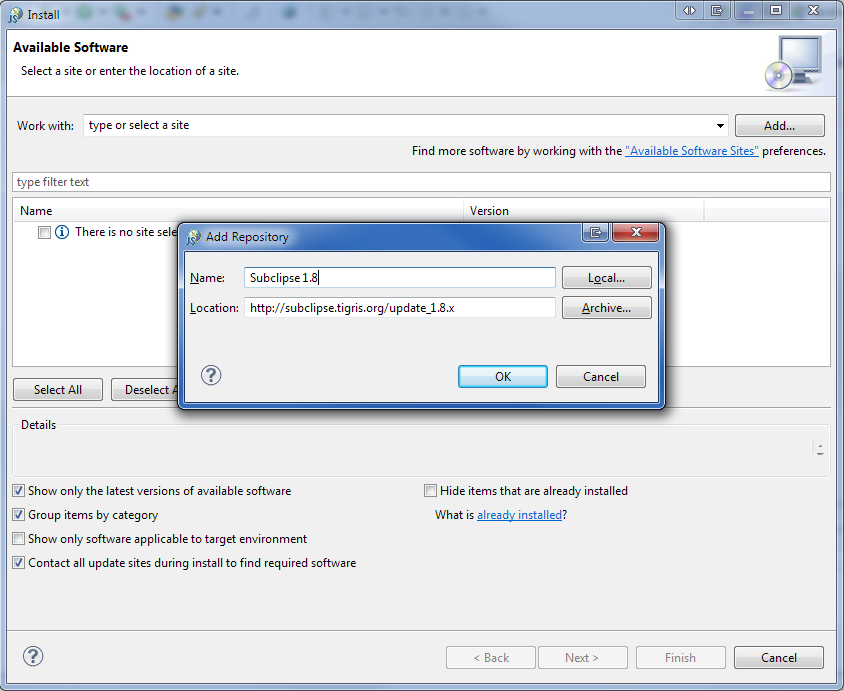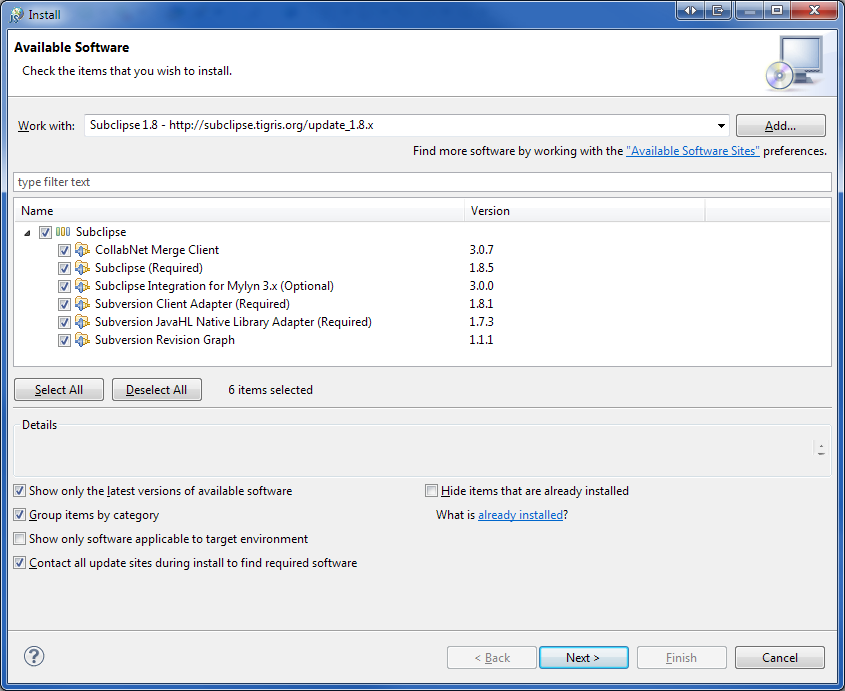В этой статье я расскажу вам о том, как обеспечить себя комфортом в разработке платформы Абрикос и ее модулей под Windows.
Статья разбита на две части: Установка необходимого ПО и Выгрузка исходного кода из репозитария в проект.
Часть 1. Установка необходимого ПО
Eclipse IDE for JavaScript Web Developers - среда разработки.
Denwer набор Web-Разработчика - сервер apache2, php, mysql для windows в одном пакете.
Итак, приступим.
Установка сервера
Скачиваем Denwer набор Web-Разработчика и устанавливаем его.
На официальном сайте денвера есть подробная инструкция по его установке, так что здесь я ее копипастить не буду. Единственное добавлю, что в процессе установки, когда запрашивает имя виртуального диска, я назначаю букву "W". Почему "W"? Ну, по двум причинам: первая, потому что W это Web, вторая, потому что я всегда пользуюсь FarManager-ом и мне удобно открывать этот диск по комбинации клавиш [alt+f1 w]. Больше причин нет, выбирать вам.
Итак, установили денвер и проверяем его работу - страница приветствия в браузере по адресу http://localhost.
Создание базы данных
Денвер установлен, сервер запущен (старт по ярлычку на рабочем столе Start Denwer). Открываем phpMyAdmin по адресу: http://localhost/Tools/phpMyAdmin/ и создаем базу данных abricos. Рекомендую в настройках создания новой базы указать collation: utf8_general_ci, дабы избежать потом мелкие недоразумения с кодировкой.
Среда разработки Eclipse
Теперь приступим к установке Eclipse.
Скачиваем дистрибутив здесь, сборка Eclipse IDE for JavaScript Web Developers, распаковываем в удобную для вас папку. Например, c:\eclipse (с путями лучше не мудрить, матерые программисты линуксоиды и им подобные не любят папки с русскими символами, пробелами и прочими непристойными знаками, все должно быть как раньше - нижний регистр, 8 букв в названии... :)) и выкидываем ярлычок на рабочий стол, на файл eclipse.exe
Запускаем Eclipse, в окне "Workspace Launcher" ставим галку "Use this as the default and do not ask again" и жмем OK
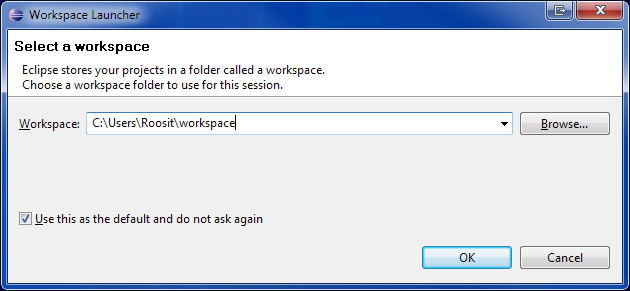
Если при запуске появится окно "Usage Data Upload" - это сбор статистики об использовании Eclipse, жмите "Next", далее галку на "I accept the Terms of Use" и кнопку "Finish". Если вы предпочитаете оставить в тайне факт использования Eclipse, тогда жмите "Cancel"
Вот так выглядит окно приветствия Eclipse:
Это базовая версия для JavaScript, нас она мало устраивает, теперь ее нужно немного допилить.
Закроем панель приветствия Welcome по крестику и начнем установку необходимых расширений.
Установка PHP Development Tools в Eclipse
Заходим в меню Help->Install New Software...
В появившимся окне Install в поле Work with выбираем "Indigo - http://download.eclipse.org/releases/indigo".
В этот момент будет подгружен список доступных расширений.
Нам необходима поддержка PHP, для этого в списке находим раздел Programming Languages, раскрываем его и в нем ставим галку напротив PHP Development Tools (PDT) SDK Feature
Жмем Next и еще раз Next, потом принимаем лицензионное соглашение и жмем Finish.
Eclipse скачает все необходимые компоненты и установит их самостоятельно.
По окончанию установки будет предложено перезагрузить Eclipse:
Жмем Restart Now
Итак, Eclipse готов к разработке на PHP
Откроем рабочую среду PHP.
Для этого, в меню необходимо выбрать Window->Open Perspective->Other...
В появившимся окне Open Perspective выбираем PHP и жмем OK
Будет открыта среда разработки PHP:
Теперь необходимо настроить Eclipse для работы с хранилищем исходников Subversion
Установка Subclipse в Eclipse
Расширение Subclipse самое лучшее из всех, с чем довелось мне работать в Eclipse.
Заходим в меню Help->Eclipse Marketplace... В появившимся окне на закладке Search в поле Find пишем Subclipse и жмем GO
Необходимое для нас приложение найдено, напротив него (Subclipse) жмем кнопку Install. Хотя нет, стоп!
На момент написания статьи используется версия Subclipse 1.6. Вполне нормальная версия для рядовых случаев, но с ней я порядком намучился, потому как есть ряд мелких глюков и полная беда, если ваш проект будет на сетевом диске удаленного сервака через Samba.
Так что ставим Subclipse версии 1.8 через Install New Software
Итак, идем на страницу проекта http://subclipse.tigris.org/ и в меню переходим по ссылке Download and Install
На этой странице список доступных версий. Будем ставить самую свежую версию Subclipse 1.8. Находим ссылку предназначенную для Eclipse (Eclipse update site URL) http://subclipse.tigris.org/update_1.8.x и копируем ее в буфер обмена.
Далее в Eclipse заходим в меню Help->Install New Software...
В появившимся окне Install жмем кнопку Add... и в поле Name пишем "Sublipse 1.8", в поле "Location" копируем ссылку из буфера обмена: http://subclipse.tigris.org/update_1.8.x
Жмем ОК
Теперь в списке доступных приложений будет раздел Subclipse. Ставим галки на все:
Жмем "Next" и еще раз "Next", потом принимаем лицензионное соглашение и жмем "Finish".
Eclipse скачает все необходимые компоненты и установит их самостоятельно.
По окончанию установки будет предложено перезагрузить Eclipse:
Перегружаем Eclipse.
Сервер установлен, среда разработки готова, теперь осталось выгрузить исходный код платформы и ее модулей в проект.
Об этом я расскажу во второй части статьи. Вторая часть статьи здесь.
Обсуждение статьи на форуме в этой теме.